先日(2023/8/18)のアップデートで大きくUIが変わった『すがた変更』!!!
私も一度は「うちの子がいなくなってしまった……(´;ω;`)」となったものの、少しずつ何処をどう触ればいいか解ってきて、今はキャラクリエイトに熱が入ってきています(笑)
以前と比べて触れるパーツも変更範囲もかなり増えて、色々と変えられるのが楽しい♪
ただ……こういう細かいキャラクリエイトって苦手な人も多いんですよね (-ω-;)
「可愛いうちの子がリセットされた上に、好みの子がなかなか作れない!」なんて方も多そうで少しハラハラしてます。
アップデート後、早々に修正が入っていたので、これから徐々に使い勝手やセルフィー表示がより良くなると願っています。
できればメイクの表示や瞳のハイライトと口の中の表示を、以前のものに近づけるか戻すかして早く何とか欲しい……アップデート入ってから変わってしまって残念な部分なのです(-ω-;)
まぁ、ゆっくり気長に待つのがタイプリを最大限に楽しむコツ。
今回だって、修正やアップデートが入るまでいくらでも待ちますとも(◡ ω ◡)!
と、いう私の宣言は置いておいて。
「好みの顔が全然作れない……」「触れば触るほど理想から遠ざかる……」なんて方のために。
キャラクリエイトが苦手な方でも整形を楽しめるよう、できるだけ簡単に・触る箇所を少なく・好みの顔に寄せられる方法を探ってみました★
こちらの記事では、アプリ【タイムプリンセス】の『すがた変更』で簡易的に好みの顔にする方法について記載していきます。

自分で作りたい人用と、作りたくない人用があるよ!
自分で作りたい! という方へ
やっぱり「すがた変更」といえば『顔』の調整がメインですよね!
輪郭と髪型を選んで、目の形と大きさ、眉毛と睫毛、鼻は大きいか小さいか、口の大きさは……と、以前のUIならこんな感じでしたね。
しかし、今回のアップデートで変更できるようになったパーツの総数はなんと70箇所以上(´⊙ω⊙`)!
顔だけでも60箇所くらい変更できるという驚きのパーツ数です。
もはや、どこを変更すれば良いのか分からなくなるレベル。
変更しても正面の姿はあまり変わらないパーツや他の項目の値によっては大きく変化するパーツもあったりして「そこが変わるのか!?」とか「何で変わってくれないのー!?」と、なることもあります(笑)
そんな試行錯誤を重ねた結果、分かったこと。
重要なのは『全体』にある『顔の形』!
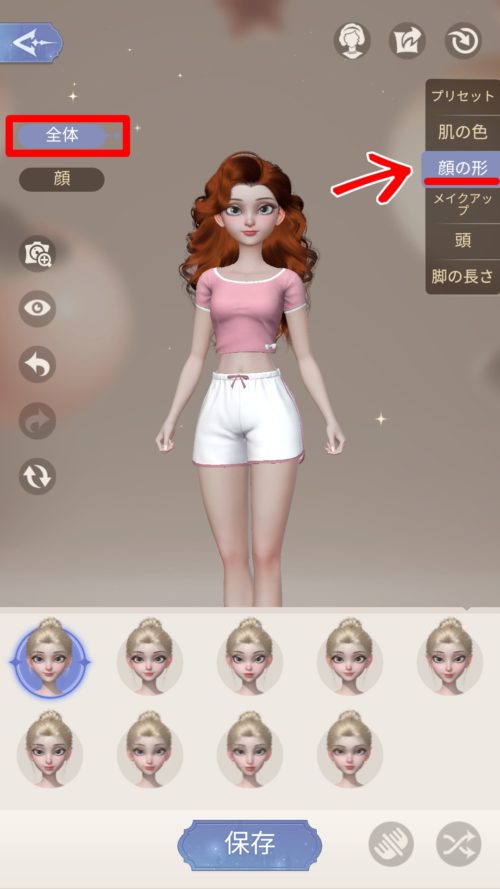
顔を変えたいので『顔』の細かいパーツに目が行きがちなのですが、どうやら大まかな顔立ちは『顔の形』で決まるようです。
特に「ツリ目 or タレ目」や「丸顔 or 面長」「彫りの深い or 浅い」はここを変えないと上手くいきません。
と、いう重要な項目が分かったところで。
一番簡単に好みの見た目に寄せる方法がコチラ↓
『プリセット』✕『顔の形』
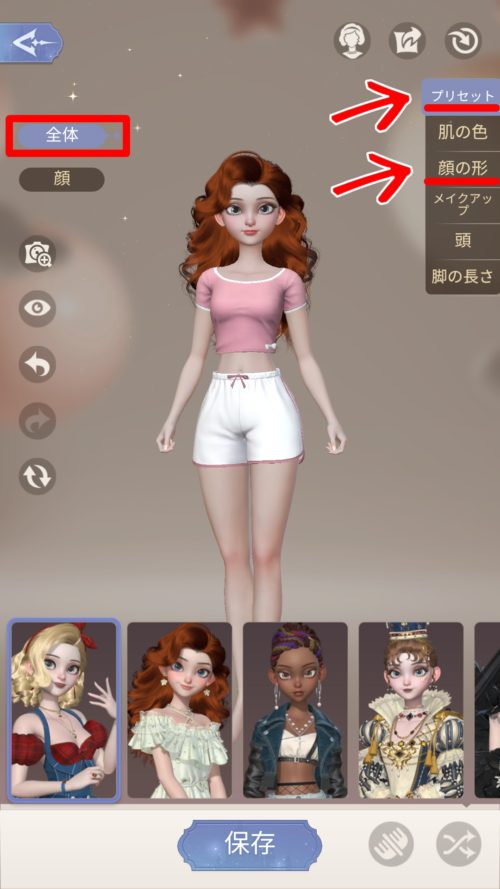
『全体』にある『プリセット』と『顔の形』をかけ合わせるだけで、ベースとなる顔が63種類(7✕9種)あるので、その中から好みに近い顔を選ぶという方法です。
好みに近い顔を選んで、気になる部分を『顔』の項目で少しずつ変えると、理想の顔に近づきやすいです♪
プリセットをベースにするので、細かい調整で失敗してもリセットしやすいのが最大のメリット!
※『プリセット』を選択すると他の項目全てがそのプリセットの設定値になるので、『プリセット』を選んでから『顔の形』を変更しましょう。
並べて比較したくて作った『プリセット』✕『顔の形』の一覧画像を載せておきます。
一番右の2列は『顔の形』の違いを見たくて追加した「項目の数値を50に設定した時」の正面と横顔です。
画像内にも書いてありますが、色に関する値と『耳の形』を除いた全ての項目を50(中央値)にした時の画像です。
(耳の形は50にすると妖精やエルフ系のとんがり耳になってしまうので……)
参考にどうぞ!
プリセット ✕ 顔の形 の一覧
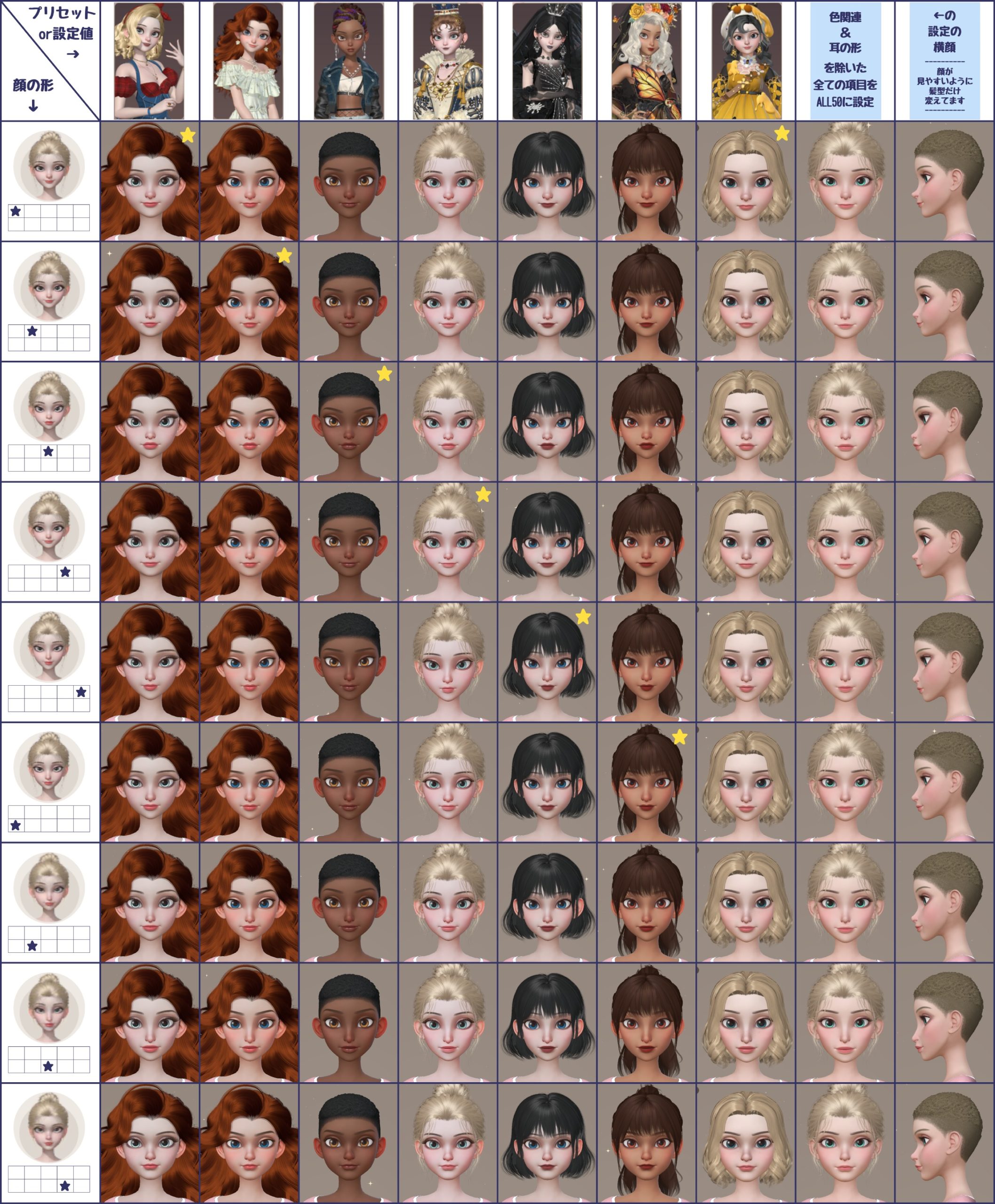
こうやって見ると、結構違いがあるのが分かりますね。
作りたくない! という方へ
キャラクリエイトはしたくない!
でも自分の好みの顔で着せ替えしたい!!!
と、いう方に朗報です。
今回のアップデートで追加された新機能『イメージID』★
イメージIDは作った顔を保存した『イメージスロット』ごとに付く番号で、共有されたIDをインポートすることで、そのIDに保存された顔を使うことができます。
知り合いの方に作ってもらうも良し、チャットで見つけた素敵な方を参考にするも良し、ギルメンさんやフレンドさんのIDを借りて完璧な双子セルフィーを撮ったりするも良し♡
なかなか使い勝手の良い機能なのです。
好きな顔のIDを獲得できれば、すぐにその顔が使えます。
「人が作った顔を勝手に使うのは良くないのでは……」という声も出てきそうですが、IDは表示・非表示の設定が可能なので、あまり気にしなくて良いと思います。
「うちの子は唯一無二! 絶対他の人に使われたくない!」という方は、プロフィールの設定からIDの非表示設定ができます、事前に予防しておきましょう。
ここからはイメージIDの使い方について書いていきます。
イメージID の使い方
①IDをコピーする
他の方のプロフィール画面を開くと右下にIDが表示されているので、コピーのアイコンをタップ。
(※非表示設定がされている場合と、アップデート後に一度もすがた変更を開いていない場合はIDが表示されません)

ただ、セルフィー(2D)で使用しているお顔と表示されているIDのお顔は違う場合もあります。
どうやらIDはセルフィー撮影時のものではなく、現在その方が使用されているものがプロフィールに表示されてます。
分かりにくいかもしれないですが、下の画像は2D表示と3D表示でお顔が違います。
3D表示のセルフィーは使用中のお顔が反映されているので、この場合どちらでIDをコピーしても、コピーされるIDは右のお顔です。

②すがた変更の右上にあるアイコンをタップ
すがた変更の画面に戻りまして、右上にある「丸と矢印」のアイコンをタップ。
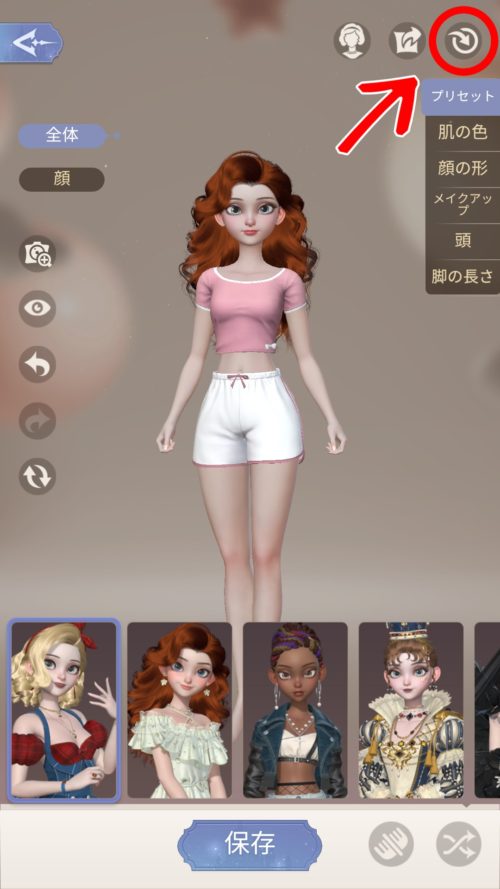
ID入力用のポップアップ画面が出てきます。
③IDを入力してインポートをタップ
コピーしたIDを入力して「インポート」をタップしたら、すがた変更画面にIDのお顔が反映されています♪
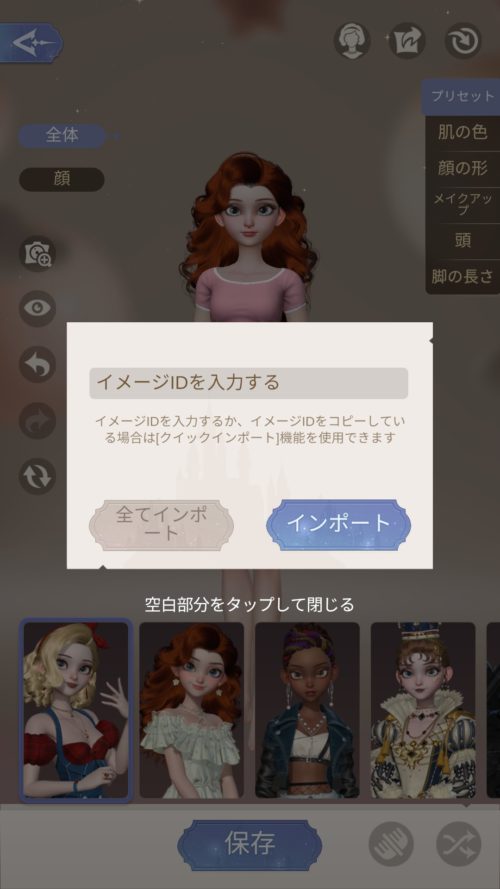
ちなみに「全てインポート」と「インポート」の違いですが……。
IDをプロフィールからコピーしてきた場合、入力せずに「全てインポート」をタップするだけで反映されます。それだけです。
④保存をして完了!
気をつけたいのは「保存」のし忘れ。
「保存」をタップしてイメージスロットに保存することで、セルフィーなどでそのお顔が使えるようになります。
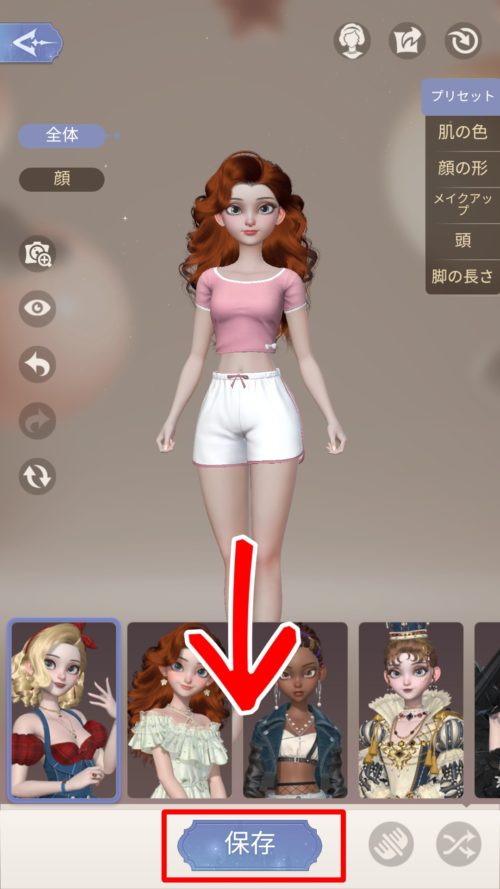
保存を押したら、どのイメージスロットに保存するかの画面が出てくるので、保存したいスロットを選択。
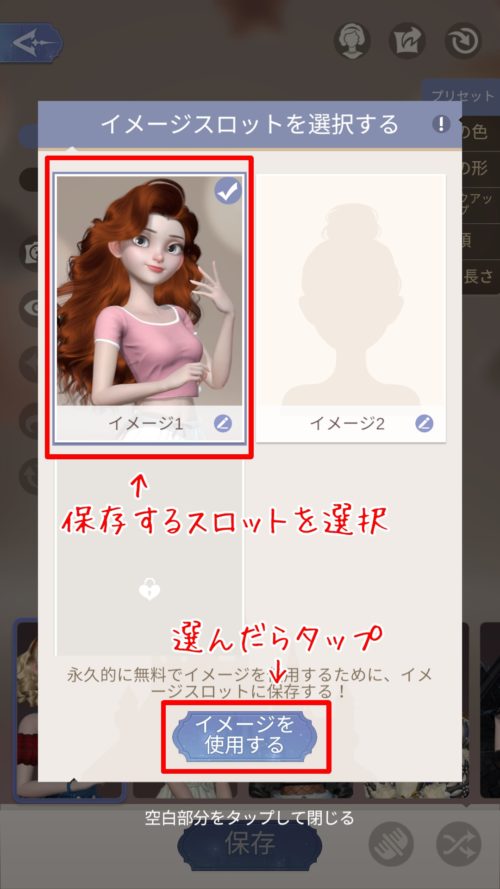
スロットを選択して「イメージを使用する」をタップしたら、更にポップアップの確認画面が出るので、そこで「OK」を選択。
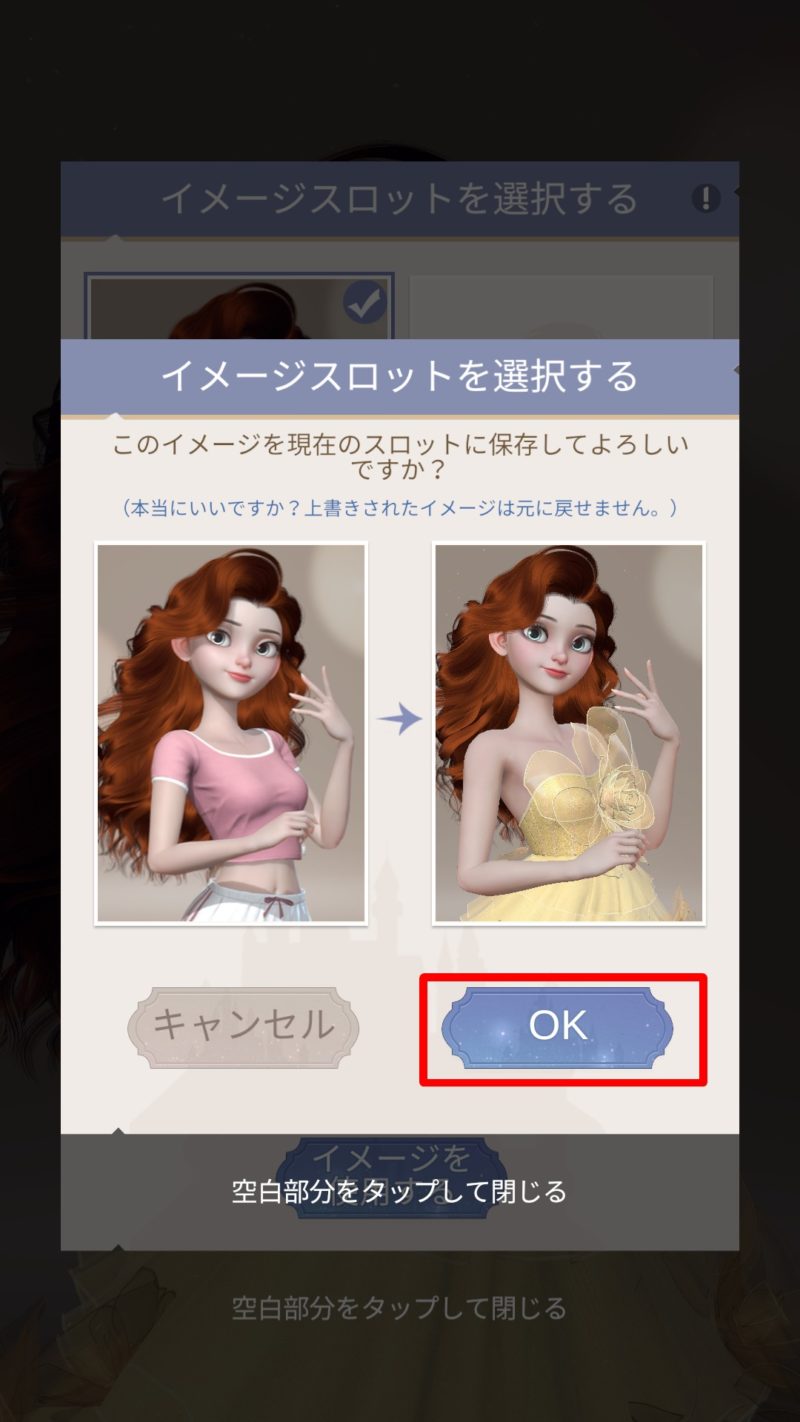
これで、セルフィーで保存したお顔が使えます♪
保存した顔を使うには
「前に保存した違う顔を使いたいけど、やり方がわからない!」という方。
右上の肖像画っぽいアイコンが『イメージスロット』のアイコンです。
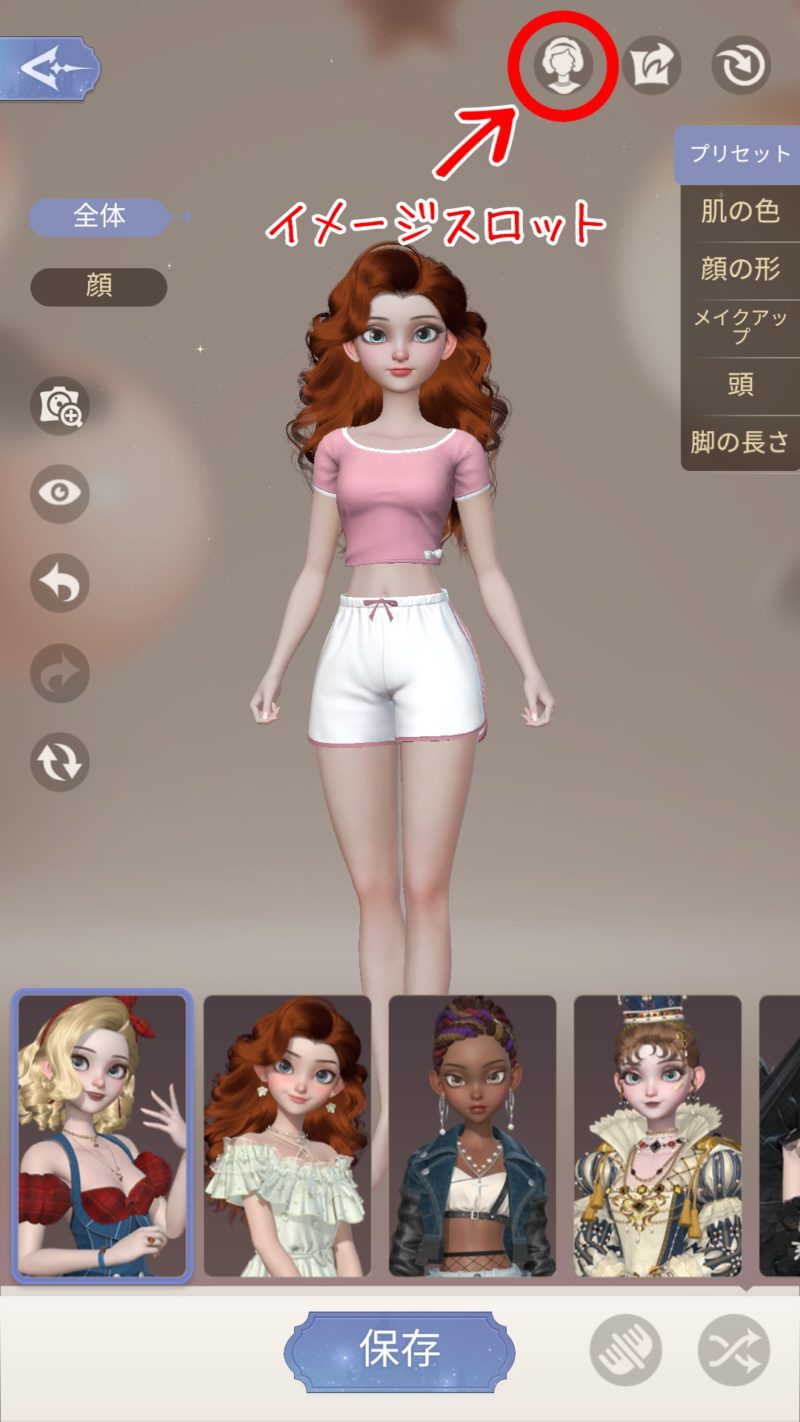
後は保存の時と同じく、使いたいスロットを選択して『イメージを使用する』をタップするだけ。
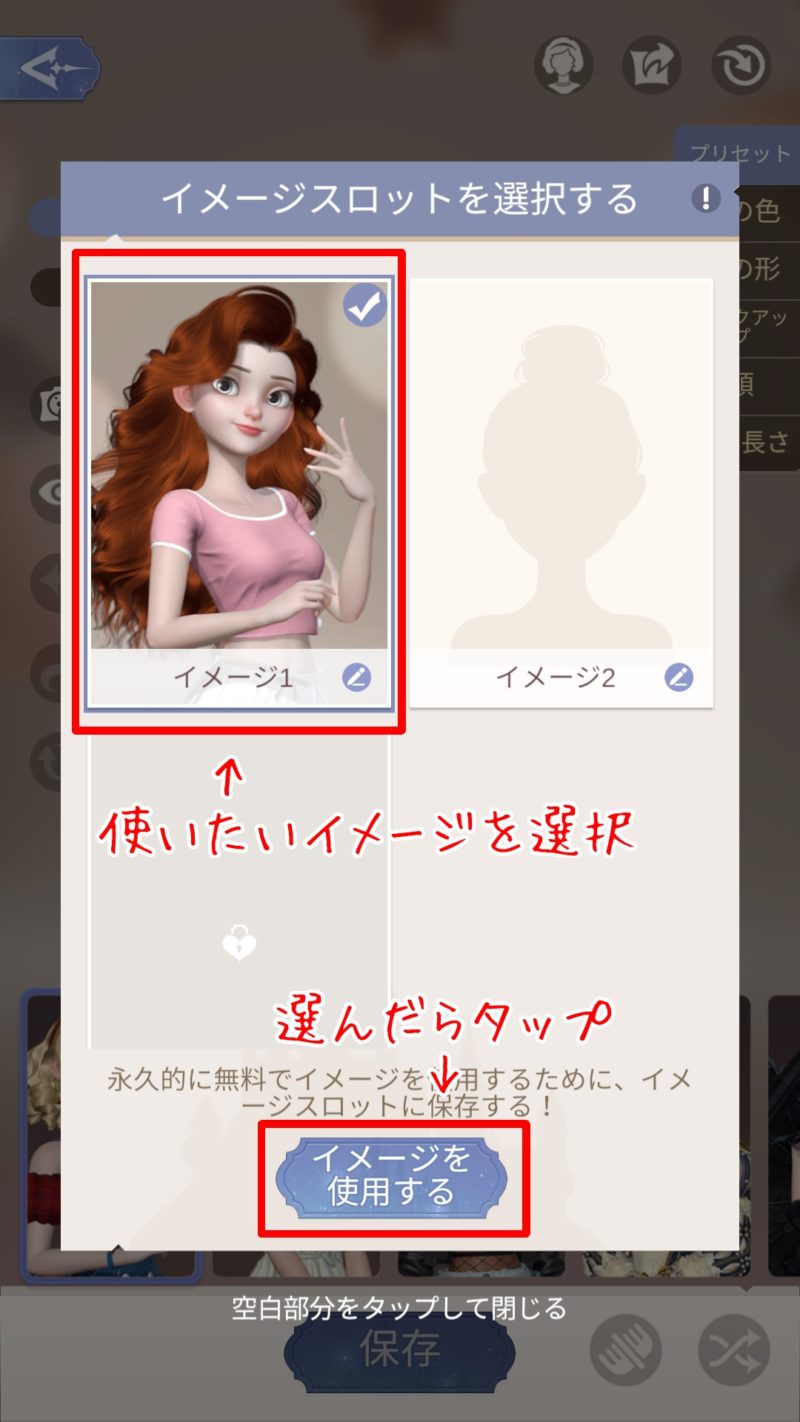
これでお顔が切り替わります。
画面上の変化があまりないので切り替わったかどうか分かりにくいですが、切り替わった後にもう一回『イメージを使用する』をタップすると「使用しています」の表示が出るので、不安な方はもう一度タップしてみてください。
使い方については以上です★
おまけ 〜肌の色について〜
個人的に陰影のすくない健康的な薄橙の肌が好きなのですが、プリセットの肌は陰影が強いものばかり……これは『肌』の設定ページで変更できるのですが、なかなか好みの色にならなかったのでメモとして置いておきます。
まずはプリセットの『肌』の比較画像から。
プリセットを選択後『肌』と『肌の色』を確認して、『肌』のみを変更した画像の一覧です。
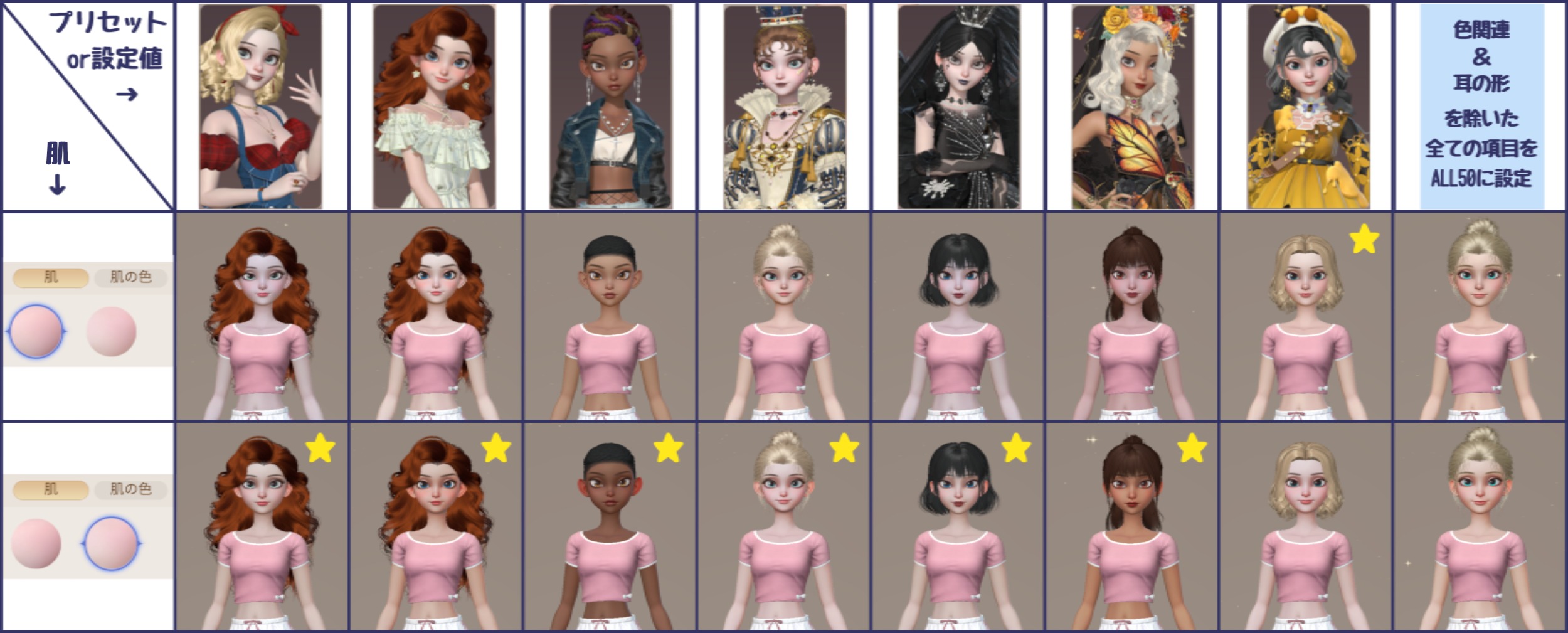
『肌』の左側(一段目)は「以前のUIに近い肌の塗り(陰影が薄め)」、右側(二段目)は「リアルな感じの塗り(陰影が濃い)」になっています。
修正後に追加された『庭師セットのプリセット』のみ陰影が薄い方の肌が設定されていて、他は全て右側の塗りでした。
しれっと「塗り」ってすでに書いていましたが、このニ種類の『肌』の設定を一言で表すと「肌の塗り方」がしっくりくると思います。
ここを変えることで主に変わってくるのは「影の付き方」とか「色の厚さ・濃さ」っぽいんです。
後もう一つ気づいたのは『肌の色』と『カスタマイズ』は一つの項目ということ。
どういうことかというと、『肌の色』を選ぶと『カスタマイズ』に自動的に反映されるんです。
イメージ的には下の画像のように……
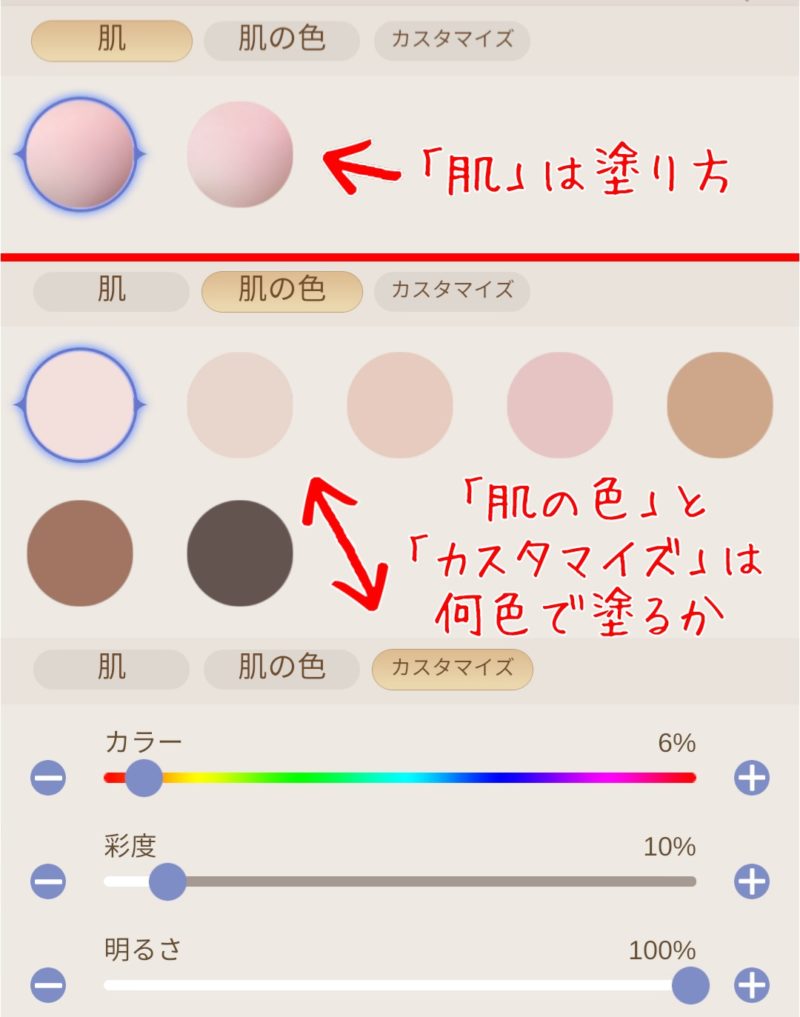
①『肌』で塗り方を決めて
②『肌の色』で大まかな色を決めて
③『カスタマイズ』で調整
と、いう感じ。
『肌』には『肌の色』が設定されていて、『肌の色』には『カスタマイズ』の数値が設定されています。
面倒なのが……三つの項目の力関係が
『肌』>『肌の色』>『カスタマイズ』の順
になっていまして、『カスタマイズ』で調整した後に『肌』を選ぶと『肌』に設定されている『肌の色』の数値に上書きされてしまいます。
同じく『カスタマイズ』で調整した後に『肌の色』を選ぶと、その『肌の色』の数値に上書きされてしまいます。
なので、肌に関する項目を変更する時は『①肌 →②肌の色 →③カスタマイズ』と、変更する順番に気をつけてください。
ちなみに、上に貼った肌の項目の画像の『カスタマイズ』の数値は私のお気に入りの肌の色になってます♪
『肌』は左、『カスタマイズ』は6・10・100で固定してます。




コメント